Have a frequently asked question? We have answers! Select a question and an answer will be provided below.
- The City of Houston Missouri fiber optic network is a state-of-the-art internet system that encompasses over 18 miles of fiber optic cables that are hung on city owned utility poles. The city's network provides speeds up to 1 Gbps (1000 Mbps) which rival speeds of large metropolises. The City of Houston offers residential and business packages to connect your home or business.
- Ordinances for City Broadband can be viewed in Article IX - Broadband Connectivity at https://library.municode.com/mo/houston/codes/code_of_ordinances
Sign-ups all occur through the same form. If you are a business/commercial customer and have unique networking needs such as static IP addressing, we will need you to fill out an additional Customer Informational Questionnaire form located below.
Residential/Business Customers - Sign-Up (Routed Mode) - Basic Connection:
Step 1 - Sign-Up for Fiber Internet Today! https://forms.office.com/r/qcbfDuspV3
Step 2 - You will receive an email from our systems informing you that we received your request and that we will be updating your account information in our systems. Then, you will receive an email regarding a contract that must be signed prior to receiving service. (Note: this will not be immediate)
Step 3 - A technician will make contact with you to assess your install location.
Step 4 - Your installation will be scheduled to be completed. (Time will vary based upon complexity).
Step 5 - Once installation is complete, one invoice will be sent out immediately upon account activation which will include the one-time installation fee, monthly bandwidth package fee, and router rental fee. This is due 10 days from the date of account activation. The bandwidth service and monthly rental fee is pro-rated from the activation date until the next billing cycle. Billing will normalize the second month with all regular fees which include the selected bandwidth package and monthly ONT (router) rental fee. A second invoice will be generated from our systems on the 8th for the upcoming month's service and are payable on the 20th. All monthly fees are due and payable on the 10th day of the month. A late fee of 10% will be assessed after the 20th and disconnections will occur on the 25th of the month at 10:00 am if not paid in full. Billing notifications are sent via email. For questions regarding billing, please contact City Hall at 417.967.3348
Step 6 - To manage your account pay your bill, or submit a trouble ticket, navigate to https://customerportal.houstonmo.org/.
Commercial Customers - Sign-Up - (Bridge Mode & Static IP Addresses) - Advanced Connection:
We have an extra step involved for commercial customers that need bridged connections and/or static IP addresses. Please be sure to finish step 1 and 2. Please note that we are not able to accommodate every need as all networks are different and can vary.
Step 1 (Required) - Please fill out the (CIQ) Customer Information Questionnaire Form: https://forms.office.com/r/HN7Sgxprnp
Step 2 (Required) - Sign-Up for Fiber Internet Today! https://forms.office.com/r/qcbfDuspV3
Step 3 - You will receive an email from our systems informing you that we received your request and that we will be updating your account information in our systems. Then, you will receive an email regarding a contract that must be signed prior to receiving service. (Note: this will not be immediate)
Step 4 - A technician will make contact with you to assess your install location.
Step 5 - Your installation will be scheduled to be completed. (Time will vary based upon complexity).
Step 6 - Once installation is complete, one invoice will be sent out immediately upon account activation which will include the one-time installation fee, monthly bandwidth package fee, and router rental fee. This is due 10 days from the date of account activation. The bandwidth service and monthly rental fee is pro-rated from the activation date until the next billing cycle. Billing will normalize the second month with all regular fees which include the selected bandwidth package and monthly ONT (router) rental fee. A second invoice will be generated from our systems on the 8th for the upcoming month's service and are payable on the 20th. All monthly fees are due and payable on the 10th day of the month. A late fee of 10% will be assessed after the 20th and disconnections will occur on the 25th of the month at 10:00 am if not paid in full. Billing notifications are sent via email. For questions regarding billing, please contact City Hall at 417.967.3348
Step 7 - To manage your account pay your bill, or submit a trouble ticket, navigate to https://customerportal.houstonmo.org/.
Step 1 - To access the administrative functions on your router, open up a web browser such as Microsoft Edge, Google Chrome, Mozilla Firefox, or Safari and type 192.168.1.254. Your default network SSID (Network Name) is located on the bottom of your router. The default password is located on the bottom of your router. Please keep your password in a safe place. Losing it may require a service call to your home to reset it.
Step 2 - Open an internet page and go to the URL/Search bar.

Step 3 -
- Type in 192.168.1.254 and press Enter.
- For the login your username is: userAdmin and password is located on the bottom of your router. (You can click the eye to see the password as you type or after you type it to make sure it is correct. Once entered, click log in.

Step 4 - Click on the Network Tab and then select 2.4 GHz and go down to the section that says SSID Name. Whatever you change this to will be the new name of your WIFI when you are looking for it to connect to it. Just type it in and do not hit enter or anything else until you do the next step.

Step 5 - Continue to scroll down until you see the WPA Key. Whatever you put in this field will be the new password for your Wi-Fi and will be what you use as a password when connecting to your W-Fi. Once you are finished typing it in (or before you type it in) you can click the checkmark box on Show Password to the right to see that you have entered it correctly. Please write this down or save it somewhere you will not forget. After you have got your password typed in how you want it scroll down and click the SAVE button and wait for the loading circle to disappear.

- You have successfully changed the 2.4 Wi-Fi on your router to your preferences and are ready to go. The City recommends you set up your 5.0 Wi-Fi as well for a stronger, better and faster connection for objects closer to the router.
Step 6 - To do so please scroll back up to the top of the Network tab and look to the left for the 5GHz and click on it and go down to the SSID Name. Making this the same name and password as your 2.4 WIFI will make your devices seamlessly switch to the better Wi-Fi when they are within range of the 5.0 Wi-Fi. If you decide to name it separately then whatever you change this to will be the new name of your Wi-Fi 5.0 GHz Do not press enter until the next step.

Step 7 - Continue to scroll down until you see the WPA Key. Whatever you put in this field will be the new password for your WIFI 5.0GHz and will be what you use as a password when connecting to your WIFI. Once you are finished typing it in (or before you type it in) you can click the checkmark box on Show Password to the right to see that you have entered it correctly. Please write this down or save it somewhere you will not forget. Remember to make this the same as the 2.4 Wi-Fi if you plan to use the seamlessly connection ability. After you have got your password typed in how you want it scroll down and click the SAVE button and wait for the loading circle to go away. After you click save, the loading icon will continue to spin or you will be returned to the login screen. You will be disconnected from the Wi-Fi on your device. Connect to your Wi-Fi to begin using the internet.

Step 1 - To access the administrative functions on your router, open up a web browser such as Microsoft Edge, Google Chrome, Mozilla Firefox, or Safari and type 192.168.1.254. Your default network SSID (Network Name) is located on the bottom of your router. The default password is located on the bottom of your router.
Step 2 - Open an internet page and go to the URL/Search bar.

Step 3 -
- Type in 192.168.1.254 and press enter/search/go
- For the login your username is: userAdmin and password is located on the bottom of your router. (You can click the eye to see the password as you type or after you type it to make sure it is correct. Once entered, click log in.

Step 4 -
- Select the "Maintenance" Tab at the top of your screen and select "Password".
- Under "Original Password", enter the password on the bottom of your router.
- Under "New Password", enter your desired password. Under "Re-enter Password" enter the same desired password. Note: Keep this in a safe place. If it is lost, a service call may be required to reset it. This password will be used to login to administer your router.
- Under "Prompt Message" (Not Required) - You may enter a password hint if necessary.
- Select "Save" to save your changes.
- This will allow you to change your administrative password on your router to ensure that unauthorized individuals aren't allowed access to your settings.

- Please restart your router. (There is a button the side that will shut off power, wait around 30 seconds, then turn it on. If this doesn't resolve your issue, please contact 417.967.3348 or email [email protected].
If you notice that once you connect to your wireless network, that it says "unsecure network", especially when connecting from an iPhone, follow these steps. Our routers are deployed by default to utilize the WPA2+WPA mechanisms to support older devices. Modern cryptography standards encourage the use of WPA2-AES for the 5Ghz band.
Step 1 - Login to your router by navigating to 192.168.1.254 in a web browser such as Chrome, Edge, Firefox, Safari, etc. Your login credentials are located on the bottom of your router.
Step 2 - Go to Network --> Wireless (5Ghz) --> Under SSID Configuration --> Encryption Mode --> Select WPA2+ WPA and change it to WPA2-AES.
Step 1 - Launch the Google Play Store (if using an Android device) or the Apple Store (If using an Apple device).
Step 2 - Download the "Nokia WiFi" app to your phone.
Step 3 - Once downloaded, launch/open the application and select "Get Started".
Step 4 - The instructions will guide your through the process of setting up your Nokia Router (ONT) through your phone.
- A red light indicates that your router has a problem. Try rebooting your router and see if that helps. A blue light indicates that your router is functioning as intended. If you do not have internet connectivity after the reboot, please contact City Hall at 417.967.3348 or email [email protected].
- We offer wireless beacons that create a network mesh with the Nokia router that we deploy at your home or business. The beacon covers an additional 2,000 square feet. Beacons are an extra $3.00 per month. Beacons can only be used in residential and business applications where the router is in routed mode. Beacons are not compatible with commercial bridge mode setups.
Note: As of 12/05/2023, the beacon 3 mesh system is end-of-life and will be phased out by the newer Wi-Fi 6 standard. We have a limited stock of Beacon 3 units and they are no longer being sold by the manufacturer.
Pre-requisites:
- One router (ONT) is required.
Proceed to the next steps:
1. Place the Beacon 3 in an area around the home, no further than two rooms apart.
2. Power on the Beacon 3.
3. To Manage the device. Download and install the Nokia App from the Google Play or Apple Store. --> Launch the App --> Follow the on-screen prompts. The Beacon 3 Mesh System can be managed from the router (ONT.) To manage from the ONT --> Login at 192.168.1.254. --> Navigate to "Network" --> MESH. The device may be added to the system by entering the Beacon 3 Serial Number located on the bottom of the Beacon 3.
4. Enjoy your new Wi-Fi Network!
Pre-requisites:
- Two beacons are required to use the Beacon 6 Mesh System.
- The Beacon 6 System can only be managed through the Nokia app which requires an Apple or Android device.
- If you previously utilized the Beacon 3 Mesh System, all existing beacons must be removed from the network and replaced with a Beacon 6 and the router (ONT) must be factory reset to defaults.
- The Beacon 3 is not compatible with the Beacon 6 Mesh System.
- The router (ONT) must have it's Wi-Fi Broadcasting (SSID) turned off. To turn off Wifi Broadcasting. Login via 192.168.1.254 --> Navigate to Network --> Wireless (2.4GHz) --> Under "Enable" --> Uncheck the checkbox. --> Select "Save". --> Select Wireless (5GHz) --> Under "Enable" --> Uncheck the checkbox. --> Select "Save". Note: Once saved, you will be disconnected from the router (ONT).
Proceed to the next steps:
1. Power on the Beacon.
2. Connect the Ethernet cable from the Beacon 6's LAN/WAN port to the router (ONT) Port 1 - 4.
3. Restart the router (ONT)
4. Wait for the blue light on the front of the Beacon 6.
5. Place the beacons around the home, no further than two rooms apart.
6. Connect to Wi-Fi - Connect your devices using the SSID and Wifi Key shown on the bottom of your Beacon 6 (Not the router (ONT)) - The Wi-Fi SSID should show as a "NOKIA-XXXX".
7. To Manage the device. Download and install the Nokia App from the Google Play or Apple Store. --> Launch the App --> Follow the on-screen prompts. The Beacon 6 Mesh System can not be managed from the router (ONT.) Network settings will also be managed from the Nokia app through the Beacon 6 Mesh System.
8. Enjoy your new Wi-Fi Network!
- Your default network SSID (Network Name) is COH-DEFAULT (for customers hooked up prior to 03/21/2022) or is located on the bottom of your router (for customers from 03/22/2022 onward. The default password is 9378834078 (for customers hooked up prior to 03/21/2022) or is located on the bottom of your router (for customers from 03/22/2022 onward.
Residential Rates
Bronze Package - 25 Mbps - $30.00 per month
Silver Package - 50 Mbps - $55.00 per month
Gold Package - 100 Mbps - $70.00 per month
Platinum Package - 1 Gbps - $90.00 per month
ONT Rental Fee: $3.00 per month
Business Rates
Basic Package - 50 Mbps - $75.00 per month
Bronze Package - 100 Mbps - $125.00 per month
Silver Package - 250 Mbps - $170.00 per month
Gold Package - 500 Mbps - $210.00 per month
Platinum Package - 1 Gbps - $250.00 per month
ONT Rental Fee: $5.00 per month
Commercial Rates - These Rates Take Effect February 3rd, 2025
Basic Package - 50 Mbps - $115.00 per month
Bronze Package - 100 Mbps - $165.00 per month
Silver Package - 250 Mbps - $210.00 per month
Gold Package - 500 Mbps - $250.00 per month
Platinum Package - 1 Gbps - $290.00 per month
ONT Rental Fee: $10.00 per month
Additional Information:
Static Public IP Addresses: Customers who do not have unique IP needs will be assigned a standard private DHCP IPV4 address. IP blocks are available in a /30 (4 IP addresses) - $12.00, /29 (8 IP addresses) - $24.00, and a /28 (16 IP addresses) - $48.00.
Wi-Fi Beacon Extenders: Customers who inhabit a larger facility may have a need more wireless coverage. The City of Houston offers a Wi-Fi Beacon that is designed to cover up to an additional 2,000 sq. ft. Beacons are an extra $3.00 per month.
Note regarding speed tests and bandwidth availability
Internet speeds for residential users are considered "best effort" meaning that speeds are "up to 1 Gbps". When running speed tests, ensure that a wired cable is plugged in as wireless speeds can vary due to numerous factors. Additional information can be found on this via our Fiber FAQ page located at https://houstonmo.org/fiber-faq/.
Internet speeds for commercial customers are in a tiered system that grants priority to the business/commercial customer over residential customers. We are not able to offer guaranteed Service Level Agreements at this time.
Never logged in? That's okay! We can get this corrected.
Step 1. Go to https://customerportal.houstonmo.org
Step 2. Select the "New portal user? Register and account here!" - Note: In order to register, you must be signed up for internet services.

Step 3 - The system will ask you type your email address in and select "Look Up Email Address". Note: This is the email address that you used to sign up for service.

Step 4 - You will be re-directed back to the home screen with a green banner that states "You will receive an email shortly with instructions on how to complete your account setup." If you do not receive this or receive a red banner with an error message, please contact 417.967.3348 or email [email protected].

Step 5 - An email will be sent to the email address on file and will give you a link to finish creating your account. The link is valid for 24 hours.
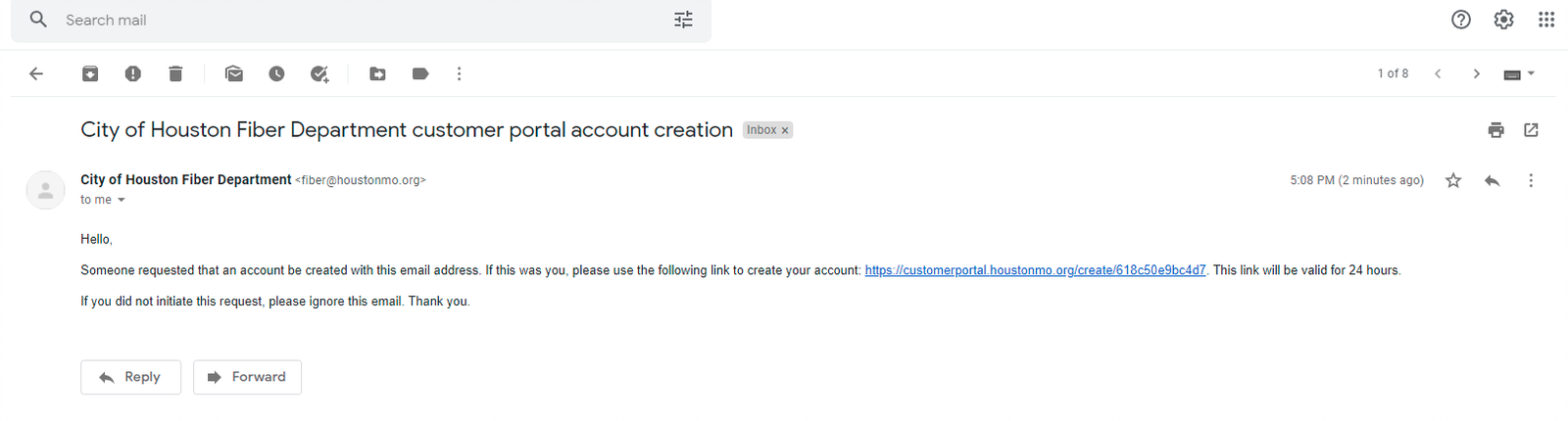
Step 6 - The system will ask that you create your account. Passwords must be a minimum of 8 characters in length. Once finished, select "Create Account".

Step 7 - That's it! You will now be able to login. If you forget your username or password, please refer to the other articles in this guide.
- Please logout of your account and attempt to log back in.
- If the issue persists, this means that your account is not active in our systems. Please contact 417.967.3348 or email [email protected].
- Once installation is complete, one invoice will be sent out immediately upon account activation which will include the one-time installation fee, monthly bandwidth package fee, and router rental fee. This is due 10 days from the date of account activation. For example, if your installation is completed on the 1st, you will receive an invoice to your email account that you used to sign up for service which is due on the 10th. The bandwidth service and monthly rental fee is pro-rated from the activation date until the next billing cycle. Billing will normalize the second month with all regular fees which include the selected bandwidth package and monthly ONT (router) rental fee. A second invoice will be generated from our systems on the 8th for the upcoming month's service and are payable on the 20th. All monthly fees are due and payable on the 10th day of the month. A late fee of 10% will be assessed after the 20th and disconnections will occur on the 25th of the month at 10:00 am if not paid in full. A $25.00 re-connect fee will be assessed on the day of account disconnects. Billing notifications are sent via email. For questions regarding billing, please contact City Hall at 417.967.3348 or email [email protected].
- All bills related to internet service are paid online via https://customerportal.houstonmo.org. We do not accept cash or check payments at this time. The portal is available 24/7 and allows you to pay your bill, submit trouble tickets, add/remove credit card information, view past monthly invoices, and more. Emails will be automatically sent from our systems monthly to inform you that a bill is due. If you feel that you are not receiving emails from our systems or can't login to pay your bill, please contact 417.967.3348 or email [email protected] for assistance.
To pay your bill from the customer portal:
Step 1 - Please navigate to https://customerportal.houstonmo.org/.
Step 2 - Enter your username and password that you used to sign up for service and select "Login".

Step - 3 - Select "Make a payment".

Step 4 - Enter your credit card information or bank account information (depends on which payment method you prefer). You can toggle the box to "Automatically charge this card for all future invoices. By checking this box, you agree that the card will be automatically charged for all future invoices generated. You can cancel this at any time via this portal." button. (By default this is off, which indicates that your bill will need to be manually paid through the portal.) Once your information is verified to be correct, select "Submit Payment". (If you missed any fields they will be highlighted in red.) Credit cards are automatically deleted from our systems when they expire.

We apologize that you are having account difficulties. Fortunately, we can get you back in to your account in a jiffy!
Step 1 - Please navigate to https://customerportal.houstonmo.org/.
Step 2 - In the bottom right-hand corner of the screen there is a "Recover username or reset password" link. Please select this.

Step 3 - You will be taken to a page that states "Recover username or reset password". You will need to enter your Email Address then select the "Send Reset Email".

Step 4 -You will be taken to a page that states "You will receive an email shortly with instructions on how to reset your password."

Step 5 - You will need to check your email and follow the link sent from City of Houston Fiber Department. Your username for logging in to the portal will be contained in that email.

Step 6 - Once the link is selected, you will be taken to a page that states "Setup New Password". Here you will enter your email address, and a new password (Must be entered twice and must be 8 characters in length at minimum).
Step 7 - The final step will be to select "Reset Password". You will be taken to the login page and should be able to login.

- Emails will be sent to the email that you provided when you signed up for service. Our systems will send emails when a bill is due, when it is overdue, and when it is paid. If you think that something doesn't look quite right, please contact City Hall at 417.967.3348 or send an email to [email protected].
There are many things that can cause internet to stop working. From user error to equipment failure, sometimes these things happen. Solutions are listed in order from easiest to hardest.
- Check your router and ensure it is on. The light at the top has a ring that lights up. If this isn't on, the device could be unplugged. There is a white cable in the back that provides power. Make sure that the cable is plugged in and the Off/On button is selected.
- Check the top of their router. There is a light on it that will either be blue or red. Blue indicates that the router is functioning as intended. Red indicates a system problem. Restart your device. If the red ring is still there after restarting, contact 417.967.3348 or email [email protected].
- Restart your router. What does my router look like? The router is a white sphere with a cable plugged into it. To reset the router, select the On/Off button on the back. Allow it to power down for 30 seconds to 1 minute then power it up. Attempt to browse the web after it boots up.
- Open up a web browser such as Microsoft Edge or Google Chrome and ask if they can type in houstonmo.org. If you reach the site and the website shows up, the Internet is working.
- Try switching devices. For example, try browsing the internet with another phone or computer. If a device is able to access the internet, the connection is working.
- If you have a hard-wired computer plugged in, connect to wifi and see if you are able to browse the web.
- Please navigate to https://speedtest.net/ and select the "GO" button. The test will take around thirty seconds to one minute to complete. Speeds should be very close to your selected package or read above (excludes 1 Gbps bandwidth tier, see below). You most likely will not see a full 1000 Mbps or 1 Gbps as there are many factors that can cause your speeds to vary. We recommend that you test your connection on a wired ethernet device for the best results. The maximum speed you will see will be around 947 Mbps upload and download on a wired ethernet cable. We recommend that you run various tests and switch servers to get the most accurate results as many different factors can affect speed. If you feel that your speeds simply aren't reading correctly, please contact City Hall at 417.967.3348 or email [email protected].
- Please restart your router. (There is a button the side that will shut off power, wait around 30 seconds, then turn it on.
- Plug the ethernet cable supplied by City of Houston into the router. (If your device is capable.) If you are using a cell phone, this doesn't apply. (Cell phone speeds will typically read 600 Mbps in the best case scenario even with a 1 Gbps package. This is due to various factors such as wireless interference and current hardware limitations over wireless.
- Go to https://speedtest.net/ and run a speed test. If the speeds are significantly lower than the package you paid for, there could be an issue with the line. Please contact City Hall at 417.967.3348 or email [email protected]. (A 1 Gbps package will read a maximum of around 947 Mbps upload and download.
Moving? We wish you the very best in your future endeavors.
Step 1- If you are moving, please bring your Nokia Router (ONT), any accessories, such as fiber patch cables, power cables, ethernet cables, packaging box, etc to City Hall located at 601 South Grand Avenue. Your account will need to paid up and then it will be de-activated from our systems.
Step 2 - If you re-locate to a serviceable address within city limits, and want to use our services again, please sign up again for internet via the article "How do I sign-up for internet service?" or by visiting https://houstonmo.org/fiber. Please keep in mind that for each location, the $100 one-time installation fee will be charged for each sign-up.
To factory reset your router, please perform the following steps:
Step 1 - Get a paper clip and hold it in the reset button for 10 seconds. The LED ring at the top of the router should turn red and flash blue. This will reset the router to factory defaults.
Step 2 - Note: There are some instances where your router may keep settings even after a factory reset. If this is the case, get a paper clip and press the reset button twice quickly. The LED ring at the top of the router should turn red and flash blue.
IMPORTANT NOTE: For customers hooked up prior to 03/21/2022, this will require us to push out a new configuration file to your router remotely. If you reset your router, please let us know and we will set you up on our newer provisioning system. This will allow you to utilize the username/password on the bottom of your router rather than using the original COH-DEFAULT name that we have assigned manually. For customers hooked up after 03/22/2022, you will be able to use the default username and password located on the bottom of your router and use the Nokia App available on the Apple Store or on the Android Play Store.
Step 1 - Please fill our our Commercial Information Questionnaire located here: https://forms.office.com/r/HN7Sgxprnp
Step 2 - Don't forget to sign up for service by filling out the form located here: https://forms.office.com/r/VfA0uE4GeD
Step 3 - We will assess your scenario and will be in contact via writing if more information is needed. Please note that this process can take time. We require a minimum of 4 weeks to gather resources to engineer your IP setup. We will make every effort to ensure that the process is communicated in a timely fashion.
Step 1 - We will review the Customer Information Questionnaire (CIQ) information and the internet sign-up information that is provided to us. We typically deploy commercial setups via "Bridge Mode".
Step 2 - We will make contact with you regarding your specific network needs and if we are able to accommodate them. We will address questions and information in writing.
Step 3 - Our crews will schedule/perform the wiring installation.
Step 4 - We will require a minimum of 4 weeks to allocate resources for programming. Depending on complexity this could take more time.
Step 5 - Once programming is completed, we will schedule a time/date to perform equipment installation.
Step 6 - Your IP/Network information will be provided to you via email and in physical copy.
Step 7 - (If needed) We will setup a date/time with your IT Department to be present during the switchover to confirm that services are live. This will require your IT Department to program the information that we give to you into your router. The City of Houston will not program this information into your equipment for you.
